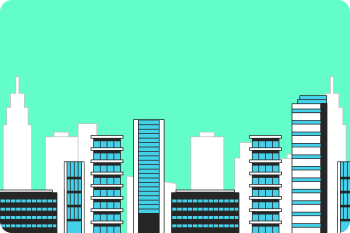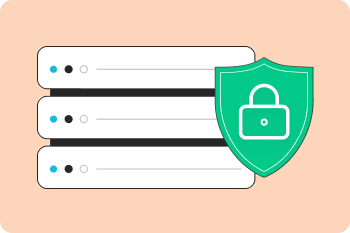In this post, we’ll focus on installing ManicTime Server on the same Terminal Server to keep things simple. Toward the end, we’ll briefly cover how things differ if you install the server on a separate machine.
Step 1: Install PostgreSQL (Recommended)
If you’re running a Terminal Server with more than 5 users, we recommend using PostgreSQL as your database. If you already have PostgreSQL or MS SQL running elsewhere, you can use that. Otherwise, PostgreSQL is free and works great for this purpose.
Download PostgreSQL for Windows at https://www.postgresql.org/download/
Run the installer. During installation, you’ll set a password for the postgres user, which you will need during the ManicTime Server setup.
Step 2: Install ManicTime Server
- Download and run the ManicTime Server setup.
- When prompted to configure the database, choose PostgreSQL.
- Use the default postgres user and the password you set during the PostgreSQL install. This is only needed for creating the ManicTime database and user.
- Set a password for the new user that ManicTime Server will use to access the database.
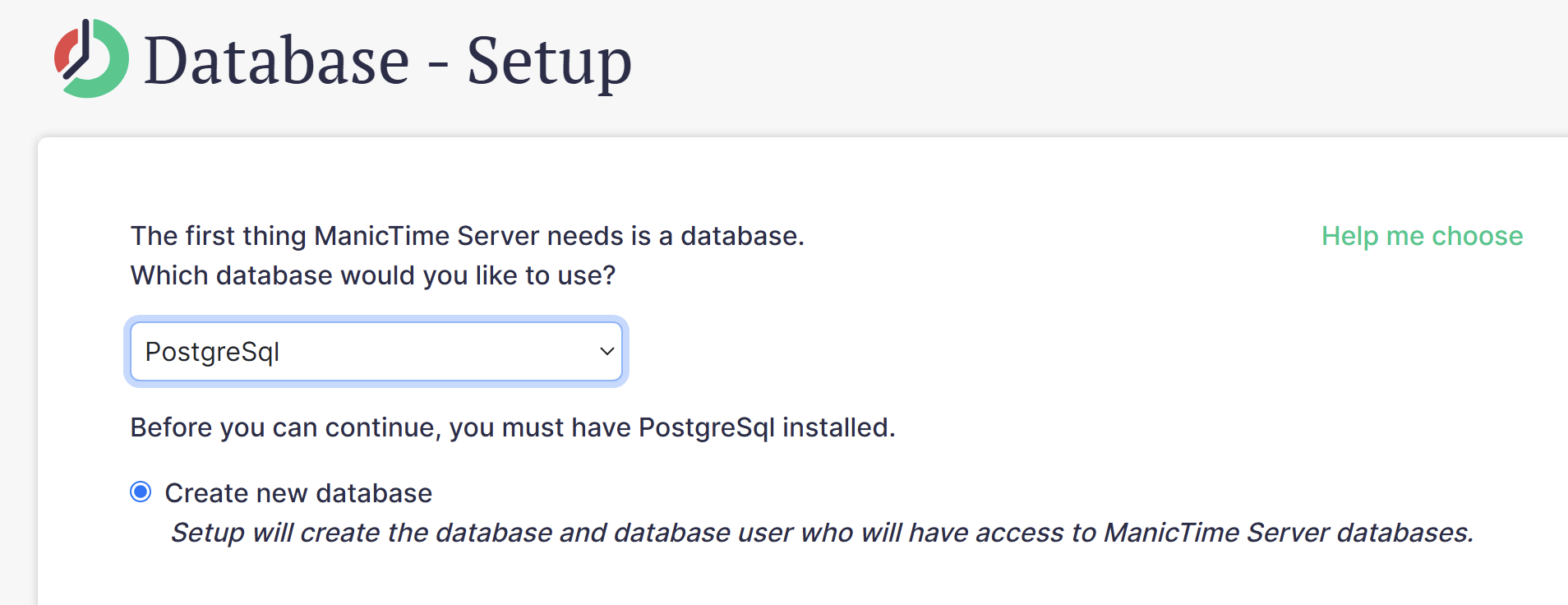
PostgreSQL should now be setup correctly. On ManicTime Server setup also make these changes:
- For authentication, choose Windows users.
- Add an admin account to manage ManicTime Server.
- For license choose Trial
Once you exit the setup, you should be able to access the server at:
http://localhost:8080
If it doesn’t start, open a console in c:\Program Files\ManicTimeServer and run:
ManicTimeServer start
Step 3: Create a Deployment File for ManicTime Clients
Go to Administration (gear icon in the top-right), then Client settings -> Deployment file.
Set the Server URL. If the server is on the same Terminal Server, use:
http://localhost:8080
Click Create deployment file.
Example ManicTimeTrackerSettings.json:
{
"_override": "forbid",
"server": {
"url": "http://localhost:8080"
}
}
Step 4: Install ManicTime client for all users
Download the following files:
Place these files in the same folder along with your ManicTimeTrackerSettings.json. So in its own folder you should now have files:
- manictime-setup-[version].msi
- ManicTimeSetup.ini
- ManicTimeTrackerSettings.json
Now, double-click the .msi file to install. This will install ManicTime Client.
During installation this will happen:
- ManicTime client files will be copied to c:\Program files\ManicTime
- ManicTimeTrackerSettings.json file will be also copied to c:\Program files\ManicTime
- Registry key to start ManicTime for all users when they log in will be added to registry.
That’s it!
Now, whenever a user logs into the Terminal Server, ManicTime will start automatically and begin sending data to the server.
What if ManicTime Server is on a Different Machine?
The steps are mostly the same, but the server URL in the deployment file must be accessible from the Terminal Server. You can’t use localhost:8080 in this case.
Instead, use the network machine name, for example:
http://machine1:8080
Additionally both the Terminal Server and the machine running ManicTime Server must be in the same domain. This ensures Windows users can authenticate on ManicTime Server and send data automatically.
How many licenses do you need?
ManicTime licenses are per user, so you’ll need a license for each person using ManicTime Server. This includes:
- Every administrator who manages the server.
- Every user whose data is being tracked and sent to the server.
To check current pricing, enter the number of users here.
Conclusion
Using ManicTime on a Terminal Server is a powerful way to track multiple users working on the same machine. By setting up ManicTime Server directly on the Terminal Server, you simplify the process and avoid network related complications. However, if you prefer to run the server on a separate machine, just ensure that both machines are in the same domain and adjust the server URL accordingly.
With this setup, you can easily track productivity, manage users and gain insights, all from a centralized Terminal Server environment.
If you run into any issues or need help with setup, feel free to check out our documentation or reach out to our support team.