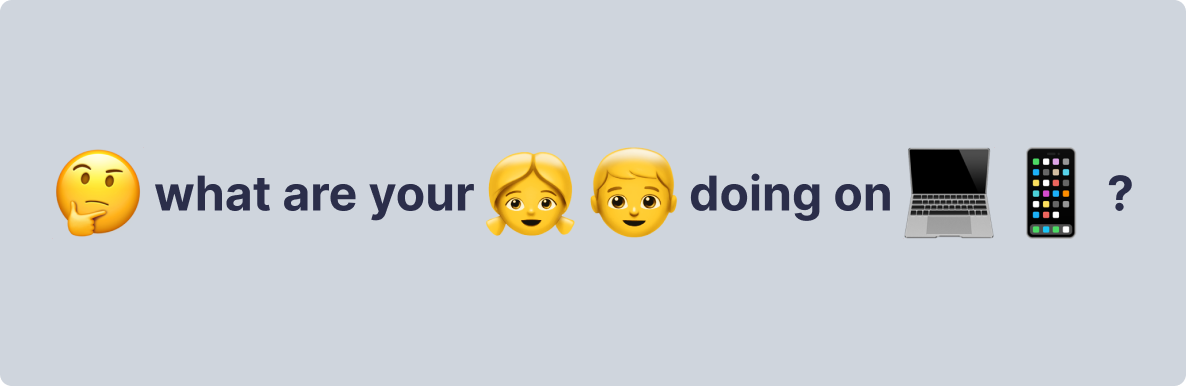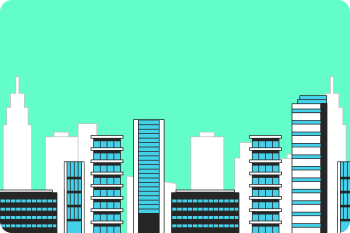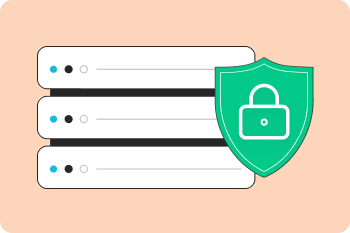We’re often asked, "Can I use ManicTime to track my kids if they all use the same computer with different accounts?" The answer is: Yes - and it’s quite simple.
The Setup Idea
So we need to solve two problems:
- install ManicTime server which will allow you to see all tracked data
- install ManicTime tracker which will run in the background and send data to server when users log in
How do we do this?
1. Install ManicTime Server
We’ll use the default setup with an SQLite database:
- Download the installer from here.
- Run the installer — the setup wizard will guide you.
- Choose the following options during setup:
- Database: SQLite
- License: Trial
- Administrator: Click "Current user as Administrator"
- Startup: Enable Start as a service
Before you finish, your settings should look like this:
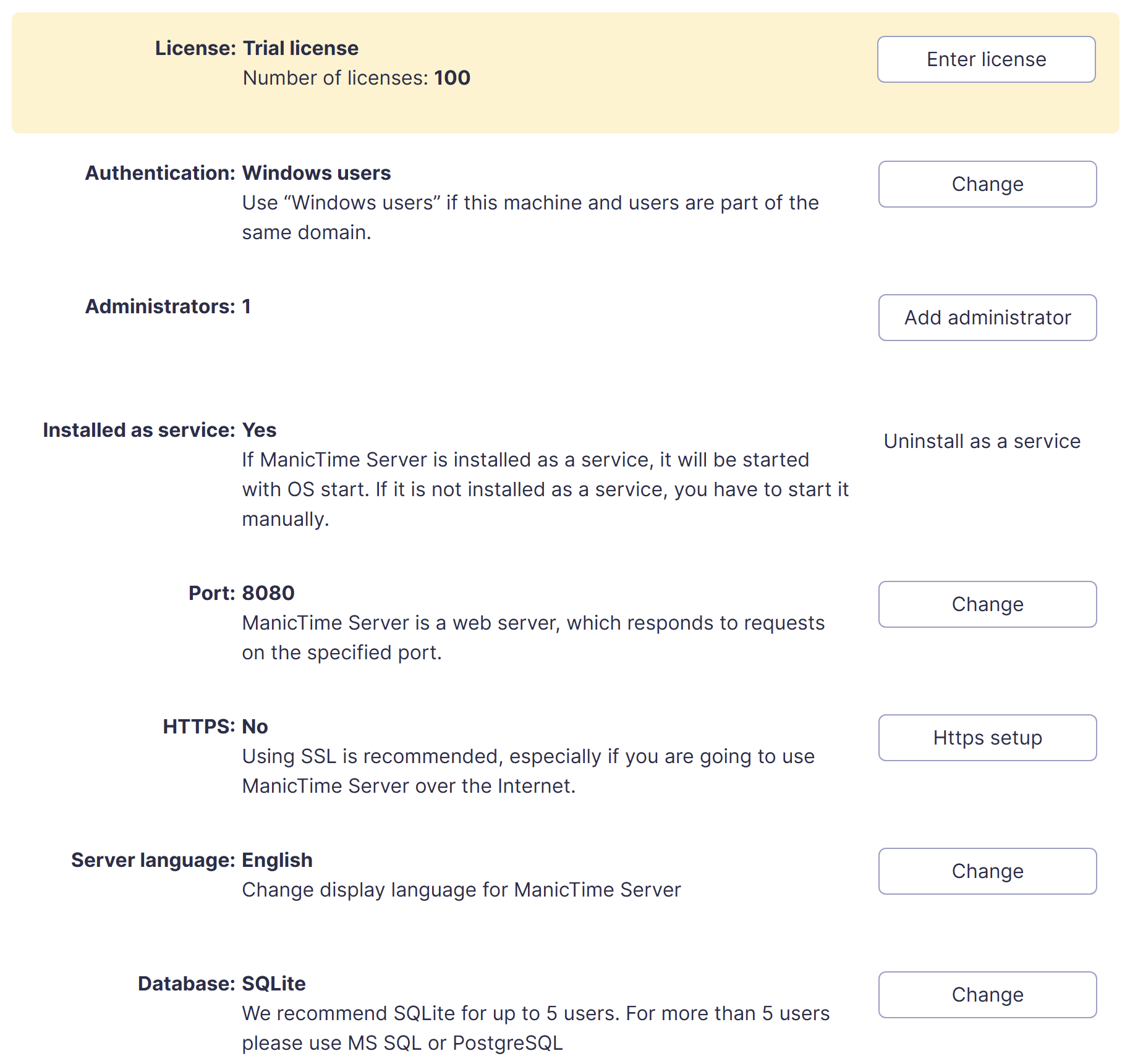
After setup ends ManicTime Server should run at: http://localhost:8080
2. Configure Default Client Settings
- Open ManicTime Server in your browser (http://localhost:8080).
- Click the gear icon (⚙) in the top-right corner, then go to Administration -> Client settings.
- Enable Default settings, then click Edit.
- Set the option to hide the ManicTime icon when it starts tracking. This will hide ManicTime tracker icon when it starts.
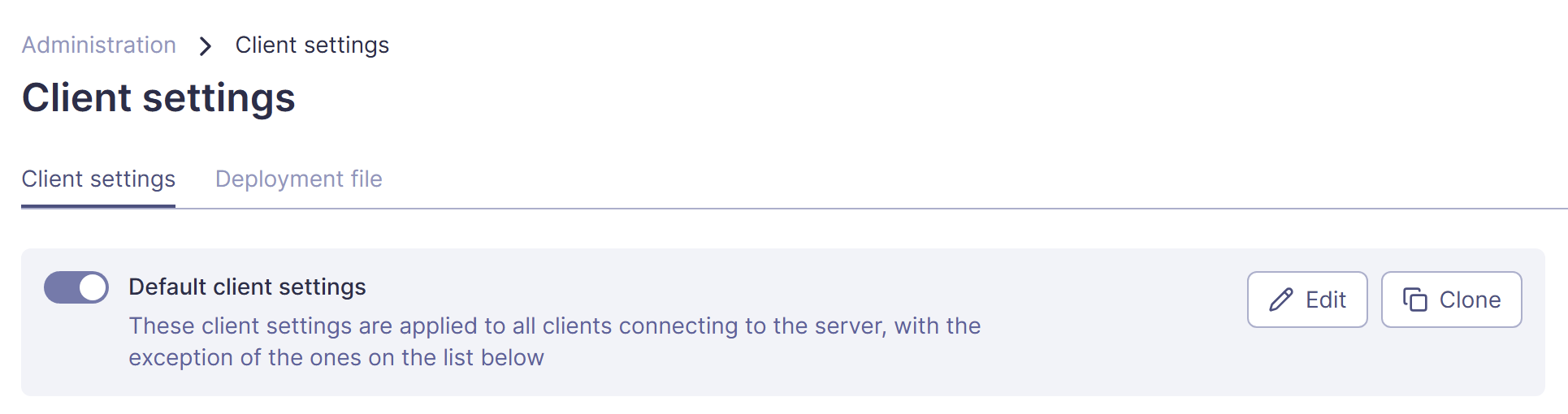
3. Generate the Deployment File
In the same Client settings area:
Go to the Deployment file tab.
This will generate a file named ManicTimeTrackerSettings.json with the following contents:
{ "_override": "forbid", "server": { "url": "http://localhost:8080" } }
This file tells ManicTime Tracker where to send the data.
4. Prepare the Installation Files
Download the following files into the same folder:
- ManicTime Tracker - You can get it here. Download .msi file.
- ManicTimeTrackerSettings.json: (from the previous step)
- Download ManicTimeSetup.ini. This tells ManicTime to start for all users.
So put all these three files into its own folder, let's say "ManicTime Setup" folder. So your folder should have these three files:
- ManicTime-setup...msi
- ManicTimeTrackerSettings.json
- ManicTimeSetup.ini
5. Install the Tracker
- Double-click ManicTimeSetup.msi to install.
- After installation is finished, tracker will start running in the background. You will not see it running because we set the icon to hidden.
- After a minute or two, data should start appearing on http://localhost:8080
All done!
You can wait for your kids to log in again, or simply restart the machine. From now on, when any user logs in, ManicTime Tracker will start automatically and send data to ManicTime Server, where you can view all activity in your browser.
How do you view the data?
To view the data, open a browser and go to:
http://localhost:8080
You can start with Team -> Timelines view. Above the timelines, click on "Show: All timelines" — this will display data for all users for the selected day.
What if kids have their own machines?
If you have an admin account on their machines, then you can install ManicTime in the same way under Administrator account on their machine. There are two differences when you make deployment file:
1. Server URL
Url should point to Windows machine with server running. So if machine is named Machine1, then url would be
http://machine1:8080
and not http://localhost:8080. You can test the correct URL by opening a browser on the child’s machine and navigating to the server.
2. Send data "as user"
In the Deployment file, enable the option "Send data for all users as user" and select a user account. Since these machines are likely not part of a domain, you’ll need to specify a username that the server machine recognizes.
Once the new Deployment file is ready, follow the same steps to install ManicTime on the child’s machine using that file.
What if I don't have an admin account on their machine?
In that case, your only option is to ask your child to install ManicTime themselves and connect it to your server manually.
Conclusion
With just a bit of setup, ManicTime can be a powerful tool for keeping track of how your kids use their devices — whether they share a single machine or each have their own. By using ManicTime Server and configuring the Tracker to start automatically, you can get a complete overview of activity across all accounts and devices in one place.
Whether you’re aiming to encourage healthy screen habits or just want to stay informed, ManicTime offers an easy, reliable way to monitor usage without being intrusive.
If you run into any issues or need help with setup, feel free to check out our documentation or reach out to our support team.